This tutorial lists the step by step procedure to install Joomla on your WAMP server (local test environment) in Windows 10.
By the end of this tutorial, you'll have a working Joomla website.
IMPORTANT: You'll need to have WAMP server installed on your machine to follow this tutorial.
STEP 1: Download Joomla! Full Package Zip
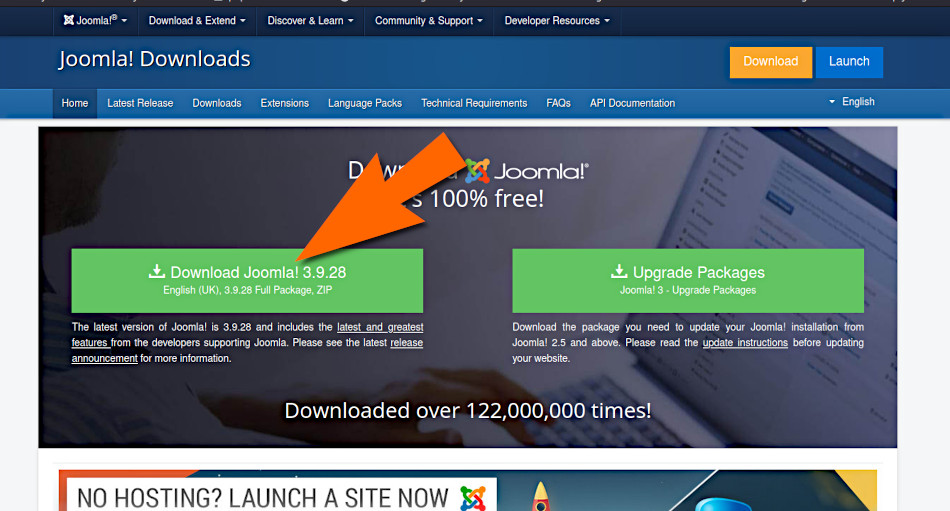
Alright, let's get the ball rolling:
- In your WAMP server's
C:\wamp\wwwdirectory, create a new folder and name it with the name of your website.- NOTE: I'll be referring to this website project simply as “my-website” from this point on.
- Don't use the
.comor any other domain name extension.
- Go to Joomla! Downloads and download the latest full package zip to your machine.
- Once the Joomla! full package zip download is complete, move it to the
C:\wamp\www\my-websitefolder. - Right click on the full package download zip file and select
Extract All.- This should now unzip the contents of the zipped file into the
my-websitefolder. - You should now have about 15 folders and 7 files in your
my-websitefolder and it should look something like this:
- This should now unzip the contents of the zipped file into the
- After unzipping the full package download zip file, it'll remain in your
my-websitefolder -delete it now.
STEP 2: Create The Database
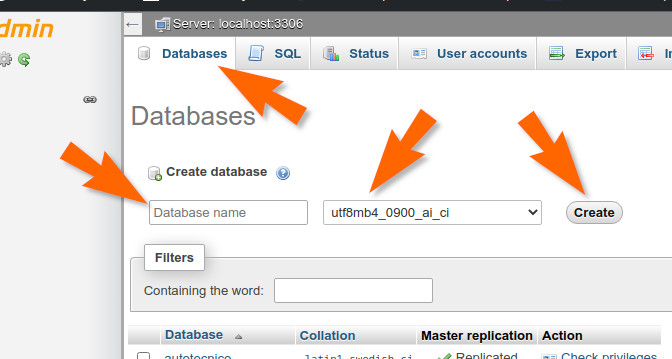
The next step is to create the database that the Joomla! Installation will need to create your website project.
Here are the steps:
- Start WAMP server.
- Open and sign in to your localhost phpMyAdmin in a web browser.
- On the top menu bar, click on Databases.
- You'll see two input boxes, one is a text box with the value of
Database nameand the other is a drop-down list ofCollationencoding character sets. - In the
Database nametext box add a short but meaningfull name. Should be no longer than 16 characters. - In the
Collationdrop-down list, selectlatin1_swedish_cifrom the drop-down list. - Click on the
Createbutton to create the database.
STEP 3: Set Up A Virtual Host Name
The next step is to set up a virtual host name for your website project:
- From Notepad, open the following file:
C:\wamp64\bin\apache\apache#.#.#\conf\extra\httpd-vhosts.conf(where #.#.# corresponds to the version of Apache installed with WAMP Server) - Copy and paste the following code snippet after the last line of the
httpd-vhosts.conffile.
<VirtualHost *:80>
ServerName my-website
ServerAlias my-website
DocumentRoot "${INSTALL_DIR}/www/my-website"
<Directory "${INSTALL_DIR}/www/my-website">
Options +Indexes +Includes +FollowSymLinks +MultiViews
AllowOverride All
Require local
</Directory>
</VirtualHost>
- Replace
my-websitewith the actual name of your website project. Don't use the.comor any other domain name extension.
STEP 4: Add The Virtual Host Name To Windows Hosts File
In this step you're going to map the virtual host name you created in STEP 3 to an IP address (120.0.01).
These are the steps:
- Open Windows Notepad with administrator privileges (this is important or you won't be able to add an entry into the Hosts file).
- From Notepad, open the following file:
C:\Windows\System32\Drivers\etc\hosts.- If you don't see it, make sure that Notepad can open all file extensions!
- Add the following entry after the last line:
120.0.01 my-website
- Substitute
my-websitewith the name of your actual website name.- NOTE: Do not add
.comor any other domain name extension to your website's name.
- NOTE: Do not add
- Select File > Save to save your changes.
- Close Notepad.
- Restart WAMP server.
STEP 5: Joomla! Installation -PART 1
Now that all of the basics are done, you can now start the Joomla! installation process:
- Open a web browser.
- In the web browser's address bar type:
http://my-webpage(substitutemy-webpagefor the name of your website project. - You should now see the following page:
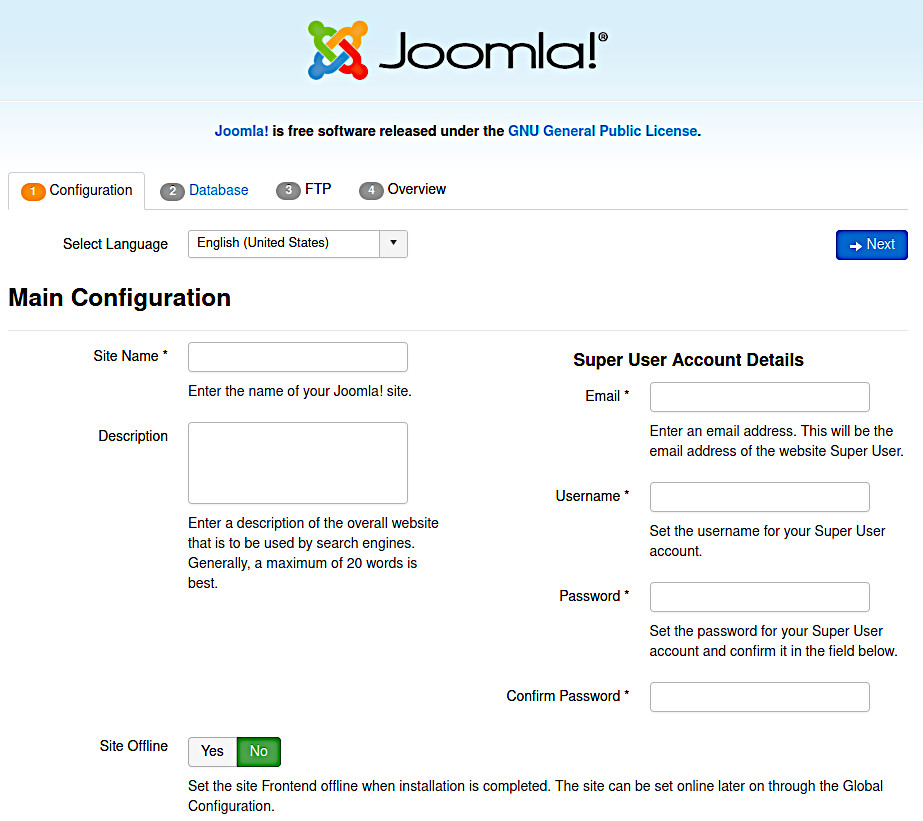
- Fill out the following input fields:
Site Name*-Enter the name of your website. You can add the.comor any other domain name extension.Description-Optional (you can leave this blank).Email*-Enter your email address.Username*-Enter the user name you'll be using to log in to the back end of your Joomla website.Password*-Enter the password that you'll be using to log in to the back end of your Joomla website.Confirm Password*-Re-enter the password you entered in thePassword*input field.- Click on the
Nextbutton.
Joomla! Installation -PART 2
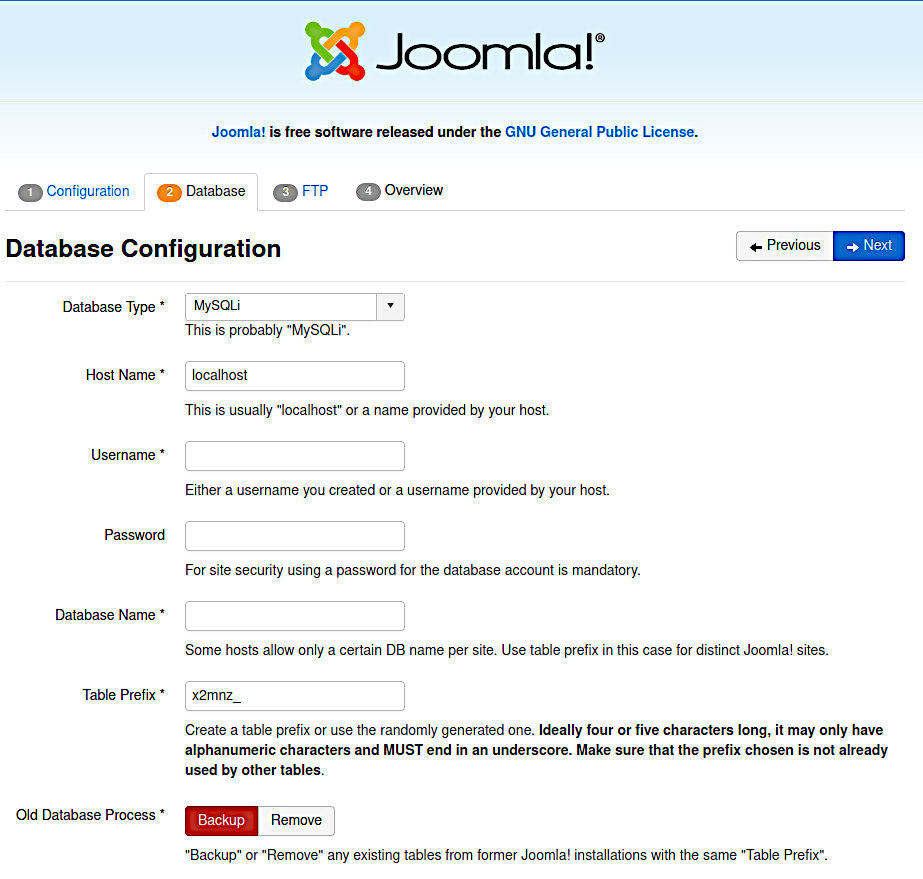
Database Configuration.
- In the following:
Database Type*Leave the defaultMySQLioption in place.Host Name*Leave the defaultlocalhostvalue in place.Username*Enter the username that you use to log in to phpMyAdmin (it's normally root).Password*Enter the password that you use to log in to phpMyAdmin. If you don't use a password to log in to phpMyAdmin, leave this input field blank.Database Name*Enter the database name you created for your project in phpMyAdmin (in STEP 2).Table Prefix*You can leave the default value in place or you can use the first four to five characters of your website's name.Old Database Process*Leave as is if this is a brand new project.- Click on the
Nextbutton to continue the installation process.
Joomla! Installation -PART 3
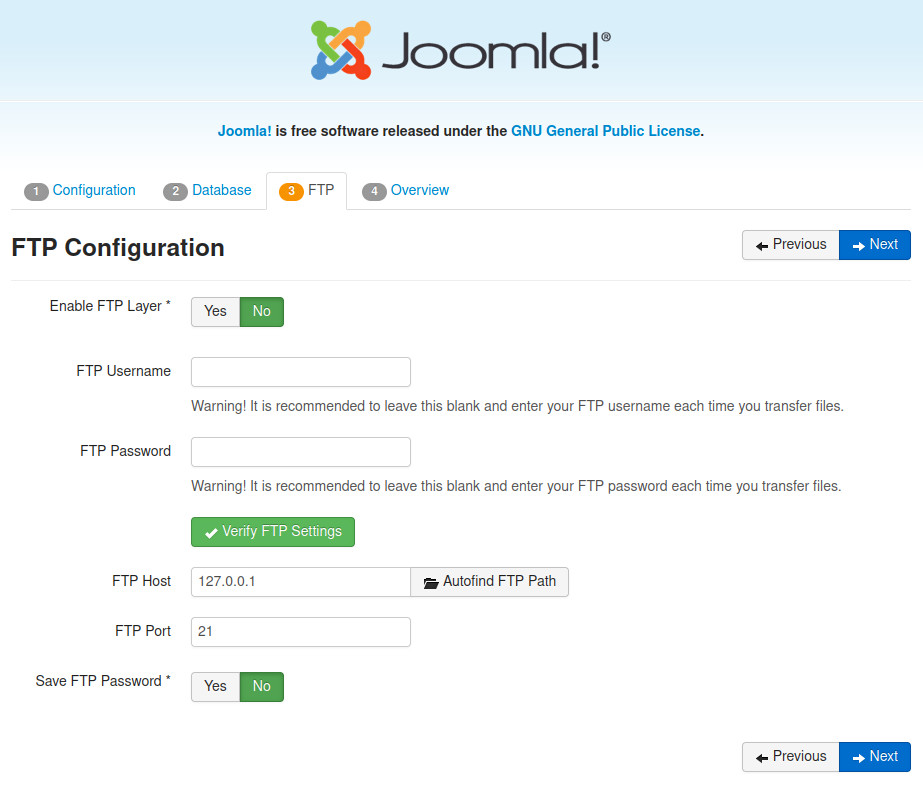
You can leave all the input fields and options in this section as is. Click the Next button to finish the installation.
Joomla! Installation -PART 4
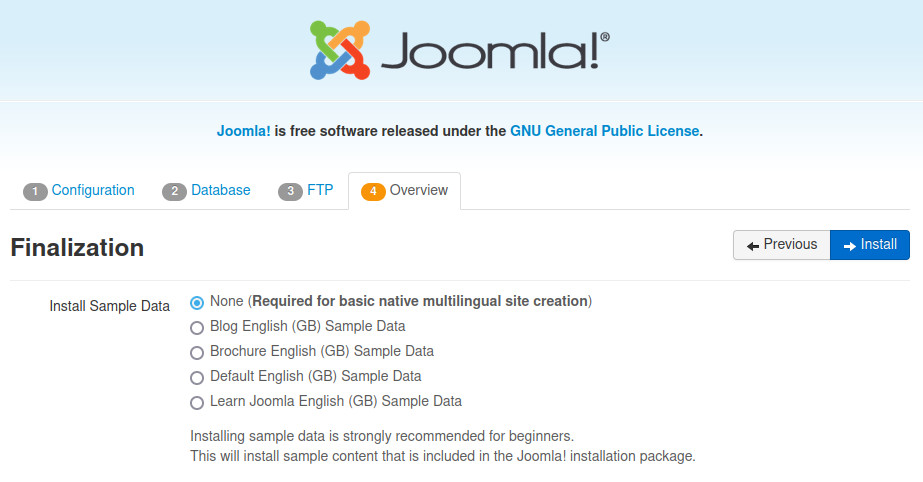
If you're coding or buying a custom website template for your website, then leave the None radio button checked.
Choose any of the other options if you want to use any of the default website templates that Joomla offers.
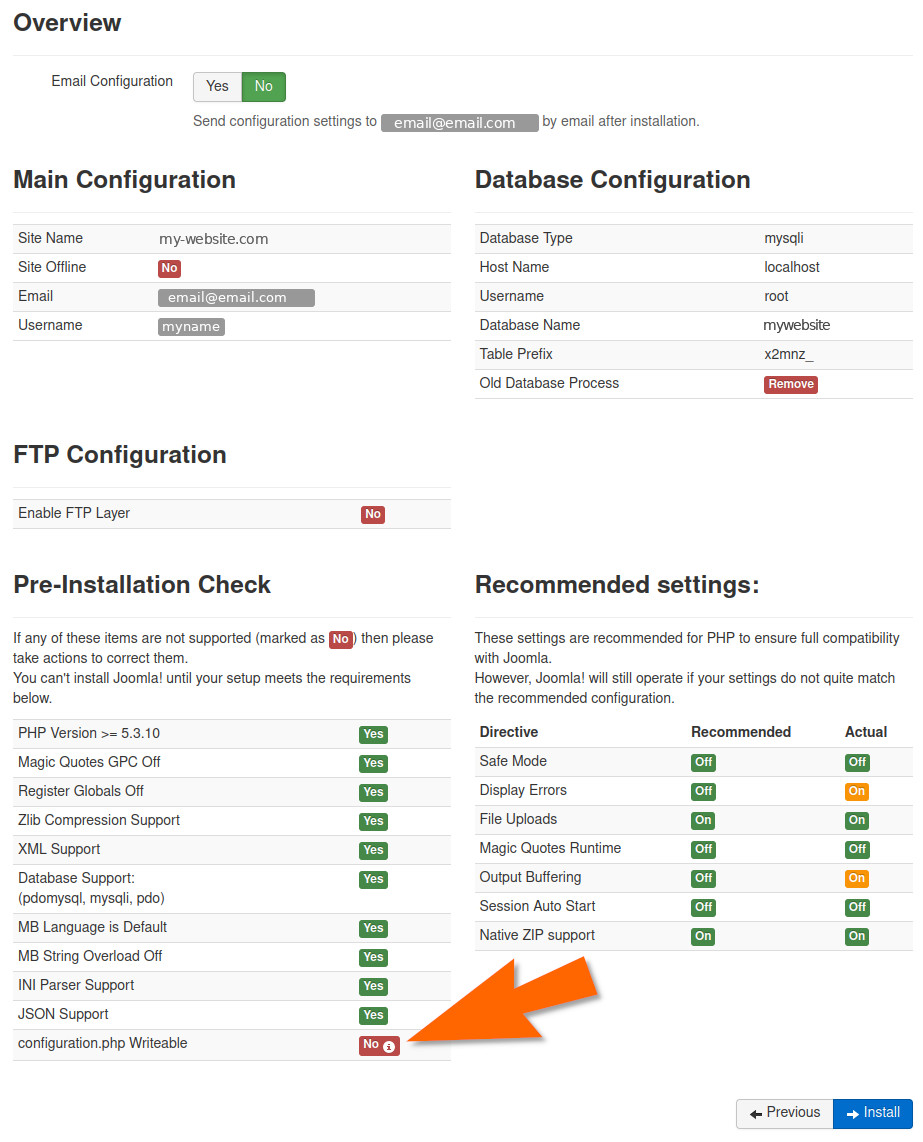
As you scroll down, you'll see the above Overview section of the final page of the installation process.
In the Pre-Installation Check, notice the red No button. Any options flagged with the red No must be corrected or Joomla! will not install.
If everything is flagged with the green Yes, then click the Install button to complete the Joomla! installation process.
Joomla! Installation -PART 5
If all went according to plan, you should see the following page:
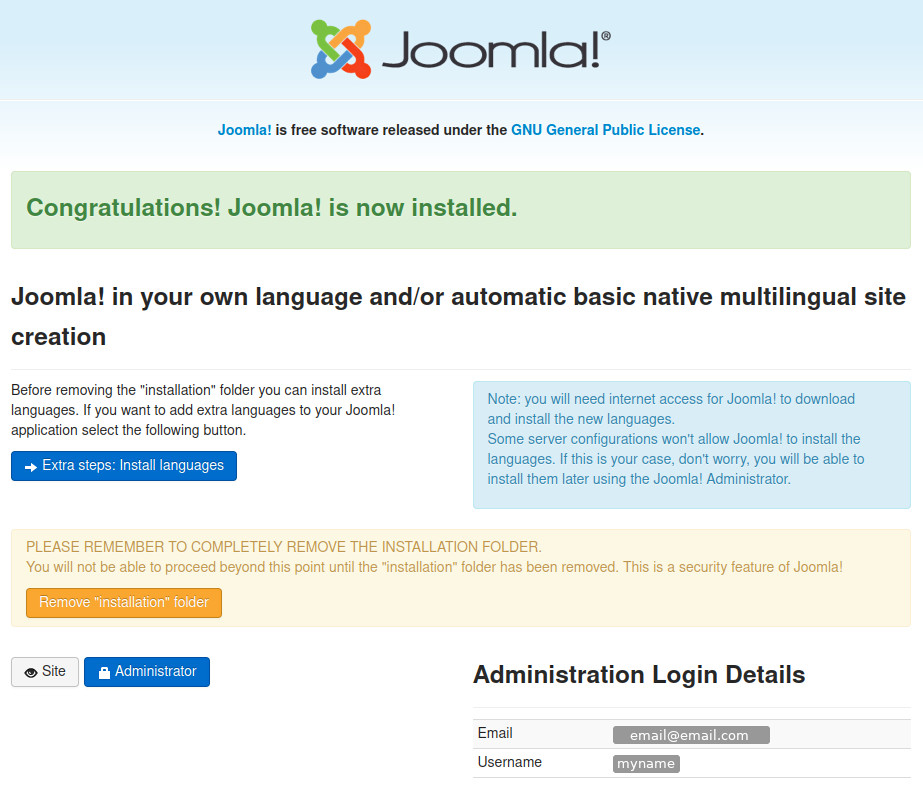
And finally:
- Click on the orange
Remove "installation" folderbutton.
To access your Joomla! website:
- Front page:
http://my-website/(wheremy-websiteis the name of your website). - Administrator page (Joomla back end):
http://my-website/administrator/index.php(wheremy-websiteis the name of your website).
The next step is to install your own custom template. If you want to create your own custom template -take a look at this next tutorial: Creating A Custom Joomla Template (PART 1).
